
重要链接
- 最新文档:www.procore3d.com/docs/probuilder
- 视频教程+全部信息:www.procore3d.com/probuilder
访问源文件,建立、测试和在线下载地址:
你必须先注册(转发你的购买发票到contact@procore3d.com),你可以通过:
- 在ProCore3D User Toolbox网站注册一个账号,来访问安装文件,包括ProBuilder源代码
- 加入Beta测试组来帮助我们更早的测试和构建ProBuilder!
谢谢你购买ProBuilder,你的支持会让我们不断更新和发展所有Procore工具!
目录
- 有用的链接和信息
- ProBuilder是什么?
- 安装与更新
- 使用ProBuilder的基础
- 界面预览
- 创建和编辑几何体
- 纹理与UV
- 上色
- Entity的类型
- 优化
- 光照贴图
- 光滑群组
- 自定义ProBuilder
- 故障排除
- 特殊菜单项
- 提示与技巧
- 快捷键
- 特征索引
- ProBuild高级版vs基本版比较
有用的链接和信息
网站: 所有ProCore工具,资源及信息的中心
联系ProCore:
- Email: contact@procore3d.com
- Facebook: www.facebook.com/probuilder3d
- Twitter: www.twitter.com/probuilder3d
支持和故障排除:请直接向官方支持论坛报告错误或问题!论坛也是一个讨论,评价,交流和灵感获得的地方。
快讯:订阅并通过Email接收ProCore tools的新信息,通常每个月1次或2次。
视频教程:在使用ProBuilder前花一小段休息时间观看视频教程,你用不了多长时间就会成为一名高手。
ProBuilder是什么?
视频简介: http://www.youtube.com/watch?v=Nomx1LNk7r8
ProBuilder是一个编辑器扩展插件,它能让你在Unity编辑中可以无缝的构建,编辑任何自定义几何体,并可以对几何体应用纹理贴图。它具有非常流畅和直观的工作流程。这是结合老式“BSP树构建风格”的功能齐全的3D建模和UV展开工具。
也包括一些辅助工具:
- 顶点和面上色
- 自定义碰撞结构
- 触发区
- 有效的遮挡设置
- 材质面板在每个面对象上的应用
- 合并渲染批次优化
- 输出成OBJ格式
…以及其他功能
ProBuilder基础版这是ProBuilder的核心部分,流水线的处理对速度和操作简单是非常必要的。使用基础版你可以很快的打造出一个漂亮的早期解构,包括道具、墙体、掩体、车辆或其他虚拟的任何东西。测试并快速调整,然后快速的替换成最终的模型,如果你的美术能赶上你的速度的话。ProBuild基本版包括一个快速对每个面上色而不用增加渲染批次,你也可以指定团队区域,或者用测试的纹理替代。
重要提示:此文档包含了所有ProBuild高级版本中的功能、行为以及工具的介绍。ProBuild基本版的功能只是这些功能的子集。如果你使用基本版,请查阅高级版与基本版功能比较。PreBuilder高级版本工具将会在菜单中显示蓝色。
安装与更新
警告:升级过程是不可逆的,如果出现错误,你几乎会丢失所有的工作。所以提前做好你的整个项目的备份。
我应该遵循什么规则去升级
这取决于你目前已经安装的ProBuilder的版本。版本不同过程也不同。使用下面这个图标来确定你应该遵循哪些指南。
| 当前使用版本 | 想要升级的版本 | 过程 |
|---|---|---|
| 没有安装 | 基本版 | 标准升级 |
| 没有安装 | 高级版 | 标准升级 |
| 基本版2.4.8+ | 基本版2.4.8+ | 标准升级 |
| 高级版2.4.8+ | 高级版2.4.8+ | 标准升级 |
| PreBuilder2.1.0-2.3.x | 高级版 | 升级包 |
| PreBuilder2.4.0-2.4.7 | 高级版 | DLL重命名升级 |
| ProtoType2.4-2.6 | 基本版/高级版 | ProtoType升级 |
| ProBuilder源代码(任何版本) | 任何版本 | 升级包 |
| ProBuilder(任何版本) | ProBuilder源代码(任何版本) | 升级包 |
标准升级
如果你从2.4.7或更高版本升级(无论是标准版还是高级版),更新你的ProBuilder工程只需要简单的导入新包。在某些情况下,可能会失败,所以还是要提前保证你的工程有备份。如果简单导入新包失败的话,那么请遵循这个DLL重命名的升级指南进行升级。
DLL重命名升级
在Unity5中升级DLL版本
视频教程:Youtube
- 导入新的ProBuilder包。确保窗口中所有对象都被勾选导入。*
- 导入后,关闭ProBuilder关于版本的日志窗口。*
- 现在可能会在控制台窗口中有错误。这是预料之中的。
- 导航到
ProCore > ProBuilder > Classes目录下。 - 右键
ProBuilderCore-Unity5文件选择Show In Explorer。 - 在文件浏览器中删除文件
ProBuilderCore-Unity5和ProBuilderMeshOps-Unity5。 - 接下来重命名文件
ProBuilderCore-Unity6和ProBuilderMeshOps-Unity6成ProBuilderCore-Unity5和ProBuilderMeshOps-Unity5, 如果启用了可见元数据文件,不用担心去修改他们的文件名,Unity会帮你修改。 - 保持打开文件浏览器,导航到上一层进入
Editor文件夹。 - 遵循相同的过程,删除
ProBuilderEditor-Unity5然后重命名ProBuilderEditor-Unity6成ProBuilderEditor-Unity5。 - 再次打开Unity,该项目将重新编译。
- 你可能会从控制台中看到一些过期脚本中的错误,这取决于你从哪个版本升级过来。点击错误找到文件,然后删除它(确保它只在ProBuilder文件夹下,不要误删除你自己的脚本)。
- 一般要删除的实效文件:
ProBuilder > Editor > MenuItems > File > pb_SaveLoadProBuilder > Editor > MenuItems > Tools > pb_VertexPainterProBuilder > Editor > MenuItems > Tools > pb_MaterialSelectionToolProCore > Shared(整个文件夹都失效了)
- 一般要删除的实效文件:
- 完成!
从源代码版本升级
- 在导入新包之前,删除
ProCore > ProBuilder文件夹(你也可以删除ProCore > Shared文件夹,如果它存在的话) - 导入新的ProBuilder包
- 完成!
通过升级包升级
如果你的ProBuilder工程从小于2.4版本(通过Tool/ProBuilder/About检查你的当前版本)开始升级的话,请遵循以下步骤。如果你是从源代码版本切换到DLL版本,这个方法也适用
- 备份你的工程
- 在导入ProBuilderUpgradeKit包前导入新版本的ProBuilder(在用户工具箱中可以下载,或者使用捆绑的ProBuilder包)。
- 运行
Tools > ProBuilder > Upgrade > Batch Prepare Scenes for Upgrade。 - 删除ProBuilder文件夹,可选择删除ProCore > Shared文件夹(如果你删除了这个文件夹,确保夜要更新ProGrids)。
- 导入新的ProBuilder包。
- 运行
Tools > ProBuilder > Upgrade > Batch Re-attach ProBuilder Scripts。 - 删除 ProBuilderUpgradeKit 文件夹。
ProtoType 升级到基础版或高级版
从ProtoType升级到基础版或高级版
- 重命名
ProCore/Prototype文件夹为ProCore/ProBuilder。 - 遵循升级包指南进行升级。
使用ProBuilder的基础
视频教程:http://www.youtube.com/watch?v=Tylp-UzEm84
在Unity编辑器中通过ProBuilder你可以建立、编辑、UV展开或者应用纹理贴图到几何体上,类似于在3DS Max,Maya或者Blender中的3D建模.显然这里有许多潜在的复杂性操作,但我们会尽量避免,保持Unity的工作流程平滑,尽可能的简单。ProBuilder采用了简单的快速交换和编辑模式。
这里有四个编辑工作模式:Object,Vertex,Edge和Face。
- Object模式是Unity标准的对对象的控制。
- Vertex模式是对模型网格的顶点进行编辑。
- Edge模式是对模型网格的边进行编辑。
Face模式是对模型网格的面进行编辑。
Vertex,Edge或Face都被认为是元素,3DS Max用户会认为是”Sub-Object”。
当使用ProBuilder时,你会经常在某一个编辑模式中操作。当前模式会被显示在Unity的SceneVie上的”Mode Indicator”。这个”Mode Indicator”可以通过点击在模式之间切换(多棒的设定),或者你使用键盘上的快捷键(G在对象模式和任何元素模式间切换(Vextex,Edge,和Face都被认为是”Element“模式))。
编辑几何体,这和你所期望的一样简单:进入任何”Element”模式,然后使用Unity中的标准控制(移动,旋转和缩放)进行顶点、边、面的编辑。使用徒刑用户面板来进行更复杂的行为操作,如Flipping,Bridging,Connecting,Welding等等。 查看界面预览和创建一个可编辑的几何体章节查看功能的更多细节.
小提示:选择一个面,然后尝试在移动、旋转或缩放的同时,按住`Shift`按键 Instant extrusion!
应用材质和UV编辑或者”Texturing”,这部分已经在ProBuilder v2.3版本被重写了。你现在可以通过自动 UV展开或者手动UV展开的选项来对快速和细力度的控制。只要打开“UV编辑窗口”,然后进入Element模式并且通过Vexter,edge和Face来编辑UV。变化会立刻被呈现在Unity的SceneView中。类似的几何体编辑,UV行为面板提供了更复杂的操作如Sew,Collapse,Project Faces等等。查看界面预览和纹理与UV章节查看模型纹理功能的更多细节.
界面预览
视频教程:http://www.youtube.com/watch?v=U7HEG0iKlzU
打开用户图形界面面板
为了使用ProBuilder创建和编辑,你需要将GUI面板打开。这里可以通过Unity顶部菜单栏调出:Tools > ProBuilder > Open Probuilder Window
这将打开ProBuilder窗口,默认情况下窗口时一个可停靠面板,可以通过窗口上右键在停靠和浮动选项中切换。
使用用户图形界面面板
ProBuilder的编辑窗口基于当前编辑器状态可以动态的改变显示。例如,当在面编辑模式下对一个网格进行具体操作时会被显示(extrude挤压,subdivide细分,等等)。切换到边编辑模式下回现实边的特定功能,如Birdge或Connect Edges。
面板区域(1)-工具
在主GUI面板上工具段总是一直可用的。这些按钮时被单独分开的,浮动面板包含一下用途:
- Shape
- 打开Shape Tool面板,你可以从提供的各种模版中创建新的对象,包括Pipe(管)、Arch(拱)、Dome(穹顶)
、Door(门)和其他。
- 打开Shape Tool面板,你可以从提供的各种模版中创建新的对象,包括Pipe(管)、Arch(拱)、Dome(穹顶)
- Material(高级版功能)
- 打开Material Palette面板可以快速访问ProBuilder对象的每个面上的材质。详情请看纹理与UV 。
- UV Editor(高级版功能)
- 打开强大的[UV Editor]窗口,这里有操作UV的所有设置,包括自动展开和手动展开。这还有很多Cover,所以一定要查看纹理与UV。
- Vertex Colors
- 打开Vertex Color Palette或者Vertex Color Painter来应用顶点到你的模型上。使用+来切换到选择工具,具体请查看顶点色章节。
- Smoothing(高级版功能)
- 打开Smoothing Groups面板,该面板可以让你在你的几何体上自定义设置是平滑边缘还是硬边缘。具体请查看光滑群组章节。
面板区域(2)-选择
这里的控制设置如何与场景中的ProBuilder物体进行交互。
- World/Plane/Local
- 这个下拉列表定义了当选择模型网格元素时(vertices, faces, edges)场景坐标轴朝向。细节查看坐标轴章节。
- Select All/Select Visible
- 如果使用了Select All,则拖拽选中元素将选择对象上的所有元素无论是否是隐藏的几何体。如果使用了Select Visible,则只有你能看到的元素会被选中。
- Grow
- 将相邻元素添加到当前选择,可以选择测试,看看他们是否在一个特定的角度(使用+来切换这个行为)。
- Shrink
- 与Grow操作是反相的:在允许范围内删除当前选择的元素。
- Invert
- 选择当前选择的逆元素,例如,所有没被选择的元素将被选中,当前选择的将变为不被选择。
- Loop(只针对边编辑模式)
- 从每个选定的边选择一个边循环。
- Ring(只针对边编辑模式)
- 从每个选定的边选择一个边环。
面板区域(3)-对象
这些工具会影响整个网格对象(如顶点,面和边元素)。具体请查看对象操作章节。
面板区域(4)-顶点/边/面
这个面板会根据当前模式发生变化,始终只显示适用的行为。有关可用工具的详细信息见几何体行为章节。
面板区域(5)-实体
主GUI面板的底部区域是为实体行为保留的。这些都是用来转换ProBuilder对象为特殊的实体类型的,通过开/关进行可见性切换,详情请见Entity的类型章节。
创建和编辑几何体
开始使用ProBuilder进行3D工作,可以查看视频教程:
视频教程:http://www.youtube.com/watch?v=c8GbEfi51Cc
3D建模新手?这个文档不是一个全面的3D建模指南。所以我们高度推荐在网上搜索好的”Introduction to 3D Modeling”课程--任何基础技术,指导方针,最好练习等等。
坐标处理
这个空间下拉列表表示当前被用于编辑几何体的坐标空间。
| 坐标空间 | 描述 |
|---|---|
| 平面(Planar) | 在选择面的法向量方向上运动 |
| 全局(Global) | 在世界坐标系下运动(所有都相同) |
| 本地(Local) | 相对于对象变换的运动(模型空间) |
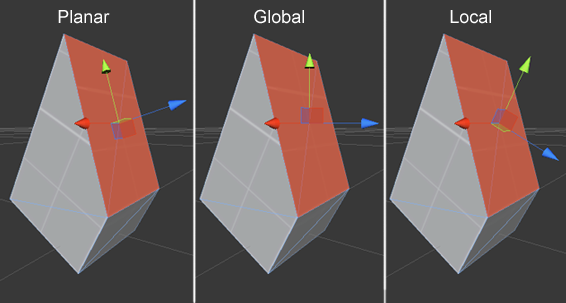
不能理解?这可能是一个令人困惑的主题,第一次遇到,坚持使用"Global"对每一个对象一遍遍尝试,会比我解释更容易理解。你很快就会发现这些复杂的事情会变的简单。用键盘上的"P"快捷键来在不同坐标空间模式转换。
创建几何体
ProBuilder与主流建模工具类似,你可以从基础几何形状开始,然后构建出自己的想要的作品。
创建你的第一个ProBuilder对象
最简单和最常用的形状是1立方米的立方体。通过快捷键"Ctrl-K"立刻将立方体实例化进你的场景。
通过形状面板创建对象
Shaper Tool可以在任何时间从ProBuilder主GUI中打开(Shape按钮在Tools段),或者使用快捷键"Ctrl-Shift-K"。
ProBuilder提供了多种形状的选择。都有自己独特的生成选项。确保对每一个形状都控制进行尝试,他们可以节省你的时间
打开Shape Panel, 你会看到Shape Preview(一个蓝色纹理的ProBuilder对象)出现在场景中。你可以移动旋转和缩放Shape Preview就像其它提交的对象。然后它只是一个预览,当关闭Shape Panel就会消失。
Shape Tool用户界面
- Show Preview
- 通过复选框开关显示预览形状。
- Center Preview
- 在Scene中点击你面前的Shape Preview中心。
- Shape Selector
- 从下来列表中选择一个形状。
- Customization Area
- 这里每一个形状都能显示其可定制选项。
- Build Shape
- 点击”commit”将形状创建到场景中。
可用的形状
- Cube 立方体
- Stair 楼梯
- Prism 棱镜
- Cylinder 圆柱体
- Plane 平面
- Door 门
- Pipe 管子
- Cone 锥体
- Sprite 精灵
- Arch 拱形
- Icosphere 正多面体
- Torus (donut) 环面
- Custom 自定义
模型与元素
正如基本界面概述部分所提到的,ProBuilder使用了一个“模式”系统保证了 Unity工作流的简洁与高效。让我们把这些模式再说一遍,更多细节。
Object,Vertex,Edge和Face都是主要模式。这样的设计让你可以在彼此之间快速切换,能让ProBuild和non-ProBuild部分能无缝的衔接工作。这里还有一些额外的编辑模式如UV场景处理和Vertex Painter,但对于现在这些都不重要。
要做模式切换,你可以使用场景视图工具栏(如下所示)或快捷键(G 在元素与对象模式切换,H在顶点,边和面编辑模式切换)。
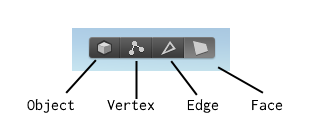
| 模式 | 描述 |
|---|---|
| Object | 标准Unity工作流,ProBuilder objects和正常GameObjects一样 |
| Vertex | ProBuilder 网格的顶点选择。拖动选择或点击顶点来移动,选择或缩放 |
| Edge | 网格对象的边选择。 |
| Face | 网格对象的面选择。(尝试在一个网格上点击任何地方来看到该面的高亮)。 |
元素模式是ProBuilder真正核心的模式,你可以查看和编辑顶点,边和面的ProBuilder对象。类似于3DS Max,Maya,Blender等建模工具一样。
使用方法:点击GUI顶部的元素模式按钮,立即进入元素模式(顶点,边,面),或者点击键盘的快捷键G. 一旦你在一个模式下,你可以点击键盘快捷键H在元素模式之间切换。
顶点和边的视觉效果会被显示在当前选择的ProBuilder Object上。如果你没有看到切换元素模式时场景的变化,尝试选择一个ProBuilder Object。
- Vertex
- 给你更精细的控制权,对象操作被分解到顶点。选择的ProBuilder Object将显示他们的顶点为蓝色的点,并且选择的顶点将被显示成绿色。
- Edge
- ProBuilder将以高亮的红色显示与你的鼠标最近的边,所有可选择的边都被渲染成蓝色,而当前选中的将现实为绿色。
- 编辑边提供了一些更先进的几何编辑功能。如插入边缘循环(Loop)和桥接边缘(Bridge)。
Face
允许你选择和操作ProBuilder Objects的面,选择的面将被显示称为高亮的浅蓝色。
你知道吗? 你可以在Perferences面板中自定义元素图形的颜色。
选择和操作元素
在ProBuilder中选择和操作元素就像在Unity中一样,不需要重新学你。你可以:
- 点击选择一个。
- 拖拽框选多个。
- 在点击或拖拽选择时按住Shift进行加选或减选元素。
ProBuilder也添加了一些特殊的元素选择方式:
- 在边和顶点模式下,点击一个面来选择所有这个面上的顶点和边。
- 双击一个对象,当在一个元素模式下时,选择对象上的所有元素(当在边缘模式下双击选择一个边缘循环)
对象操作
一些工具的操作是在网格级别上的(相对于每个元素)。本节涵盖了对整个对象的操作工作。
- Merge
- 点击此按钮将会合并所有选择的ProBuilder对象到一个ProBuilder对象,并可以选择保留或删除原件。
- 如果你选择保留原件,他们会被在场景中反激活,他们的名字将以灰色会出现层次结构的表中。
- 合并对象时一个非常好的方式来试你的游戏更有效的运行,因为它合并了网格降低了Draw calls,这对移动游戏非常重要。
- Mirror
- 点击此按钮打开镜像工具。从中选择需要镜像的轴,并点击”Mirror”复制和镜像选择的ProBuilder对象。
- Flip Normals
- 在选择的对象上反相所有面的方向。这是方便快速创建内面的物体。创建一个立方体,放大它,然后用Flip Normals 来将面朝内向。
- Subdivide
- 拆分选择对象的每个面,允许更高级别的细节建模。
- Set Pivot
- 在对象面板移动网格中心点到对象包裹体的中心点。Set Pivot操作在不同的Element操作面板上行为表现也不同
几何体操作
基于不同的工作模式可用的几何体操作也是不同。ProBuilder GUI会自动的现实有效的操作,不可用的工具被显示成禁用按钮。一些操作在多种模式下(所有元素)可用,但只有当某些标准被满足时才能用(通常意味着某一个面被选中)。
所有元素
- SetPivot
- 移动网格的中心点到所有选择元素的平均中心。
- 快捷键:(Ctrl+J)
- Extrude
- 从当前选择的面上拔出创建一个新面,并且连接没个边缘。你也可以挤压边缘,但只有在边只有一个开放口时(没有面连接)。当拖拽一个选择面时按住Shift按键,这是一个挤压的快捷方式。
- 快捷键:(Ctrl+E),Shift+拖拽操作
- Flip Normals
- 每个面的操作,翻转每个选择面的方向。
- 快捷键:(Alt+N)
- Delete
- 从对象上删除选择的面
- 快捷键:(BackSpace)或者(Delete在Mac上)。
- Detach
- 从当前对象中分离选择的面。可以从一些面上创建一个新的对象,或将他们放进一个子网格对象。
- Merge Faces
- 删除两个或多个相邻面之间的边。
Vertex
- Connect(连接)
- 创建一个新边链接所选顶点。
- 快捷键:(Alt+E)
- Weld(焊接)
- 在一个设定距离内合并顶点,使用+下拉按钮来调整这个距离。
- 快捷键:(Alt+C)
- Collapse
- 与Weld焊接类似,除了没有距离限制:所有选定顶点讲合并为一个单一的点。
- 快捷键:(Alt+C)
- Split
- 分离一个顶点为独立的2个顶点,这样他们就可以彼此独立的移动了。
- 快捷键:(Alt+X)
Edge
- Bridge
- 在选择的两个边之间创建一个新面,确保每个边必须有一个自由口
- 快捷键:(Alt+B)
- Connect
- 插入一个边连接每个选定边的中心。
- 快捷键:(Alt+E)
- Insert Loop
- 在每个选定边的中心插入一个边缘环。
- 快捷键:(Alt+U)
Face
- Subdiv Face(细分面)
- 分离每个选定的面,在每个边的中心添加一个顶点, 并连接他们到选定面面的中心。
- 快捷键:(Alt+E)
更好的构建技巧
这里有一些基本的技巧,诀窍和建议用来ProBuilder建模。
使用ProGrid! 在使用ProBuilder时,你经常会构建硬表面模型,许多部分需要完全一致,匹配大小等等。ProGrids将会让你的对象和元素贴服这些格子来节省你对齐的时间。你的创建对象将看起来更好。
保持贴服网格 现在你正在使用ProGrids的话,停留在格子上,确保你所有的顶点都在一个精确的网格点,这将使你在处理更多ProBuilder对象时更容易修改编辑和对齐。
从大开始. 你创建的第一个版本不会是永远是错误的,也不会是永远正确的,用大的开始,施工会更简单。我通常会以一个grid级别的1/2米(0.5)开始。如果你正在构建一个关卡或世界,测试流程,适应和规模,尝试做灯光和天空光照测试,这样你能真正感觉到你正在构建什么。然后再削减到更小的grid格子层次,添加更多细节,就像LOD一样。
使用简单角度 当你创建角度,一定要坚持使用1x1,1x2和1x3等等,例如1个单位一个单位的调整,这样会保证你的设计干净,有助于构建复杂的几何形状
最后使用纹理 你的关卡在添加真实纹理前是灰色的盒子(默认的构建几何体的材质)。如果有需要可以先使用上色工具来区分你的关卡/世界/物品。但在最后时刻再保存真正纹理。在一个几何体完成%95或最终完成时再添加真实纹理。当你的几何体需要变化时,这会节省你重新构建纹理部分的时间。
删除看不见的面 更少的三角形意味着更有效的渲染,并且你的光照贴图烘培的时间也会减少。
纹理与UV
应用材质
你可以应用材质到你的ProBuilder对象上(或者某个分离的面上), 通过几种的方法 如:简单的“拖拽Drag-n-Drop”,材质面板或QuickPaint方式来添加材质。你可以每种都尝试一下来找到最适合你的方法。
视频教程:http://www.youtube.com/watch?v=m085rEQmVP8
Drag-n-Drop
对于这种方法,只需要拖拽一个材质到任何ProBuilder对象上,就像一个普通的Unity对象一样。尽管如此,但结果的编辑模式是不同的:
- 对象模式: 将会应用材质到整个ProBuilder对象
- 元素模式: 只将应用材质到选择的面上。
材质面板
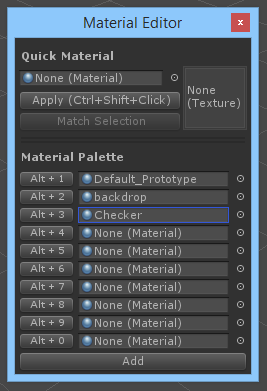
材质面板允许你建立一个经常使用的便捷材质模版,并将他们通过GUI按钮或快捷键(Alt+ 0-9)迅速应用到对象上.你也可以添加或删除自定义材质槽(大于10个)。与使用Drag-n-Drop拖拽方式类似通过材质面板来应用材质,但在编辑模式上会有不同的结果:
- 对象模式: 将会应用材质到整个ProBuilder对象
- 元素模式: 只将应用材质到选择的面上。
QuickPaint
“QuickPaint”是一个通过在材质面板窗口顶部的GUI操作的方法。为QuickPaint功能选择一个材质,然后利用Control+Shift+Left Click来将材质应用到你点击的面上。这种方法总是只能绘制单一的面,与编辑模式和选择无关。
UV编辑器窗口
查看视频教程
ProBuilder 2.3几乎完全大改了以前的UV系统,别担心,UV仍然能自动生成(默认的)。熟悉的操作和处理也都在这里。
最明显的变化是,UV现在在一个新窗口被编辑,这里会明确的展示UV在一个2D空间。你可以在这个窗口进行移动位置,旋转和缩放。或者你也可以锁定纹理处理在SceneView中调整 UV。
自动和手动模式
使用自动模式Auto Mode可以将面进行默认展开,这意味着你控制一个参数集合用于投影UV坐标。如果你使用ProBuilder2.3以前的版本,你会觉得这很熟悉。另一方面手动模式Manual Mode更像传统的三维建模软件,你可以精确的控制UV投影,一旦你设定好了是不可以移动的。
在手动模式Manual Mode下面将以橙色高亮显示,而自动模式Auto Mode将以蓝色高亮显示。
自动模式Auto Mode下UV将只适用于面的选择。如果你想修改UV的每条边或每个点,必须使用手动模式Manual Mode。如果你编辑自动模式下的面,修改一个非面的元素时,ProBuilder将会自动将自动模式切换到手动模式。
你可以随时的在手动和自动模式下切换,但要注意当从手动模式切换到自动模式时,你可能会失去一些功能(因为自动模式不能处理独立面上的点)。
UV编辑器窗口
UV编辑器包含两条引导线,在X轴和Y轴上,范围从0,0到1,1。这些线起点提供了一个点。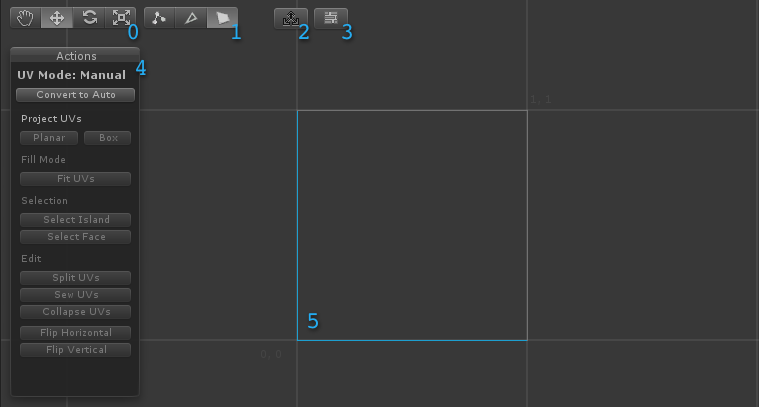
| 编号 | 名字 | 描述 |
|---|---|---|
| 0 | 选择工具(Tool selection) | 工具集合(Pan,Move,Rotate,Scale) |
| 1 | 元素模式(Element mode) | 改变元素选择模式(Vertex,Edge,Face) |
| 2 | 纹理锁(Texture Lock) | 设置场景视图中用于UV修改的工具。这将替换纹理模式 |
| 3 | 材质预览(Show Material Preview) | 当切换时第一个被选择面的材质纹理将被显示。请注意这个功能需要材质Shader包含一个_mainTexture属性。 |
| 4 | 操作窗口(Actions Window) | 此窗口将根据你的选择来更新,它显示每个模式下的每个选择面的有关工具和操作。 |
| 5 | 画布(Canvas) | 莱瑟到航线代表了坐标从(0,0)->(1,1)。你的UV可以被放着到画布的任何地方。 |
操作窗口
这里会有两个界面显示在操作窗口Action Window中: 手动模式Manual Mode和自动模式Auto Mode。这两种模式都提供了类似的功能,但在操作时也有重要的不同。
请注意,如果在自动模式下修改了单个的顶点,边活着任何非面元素,这些包含元素的面将自动转为手动模式。
自动模式界面
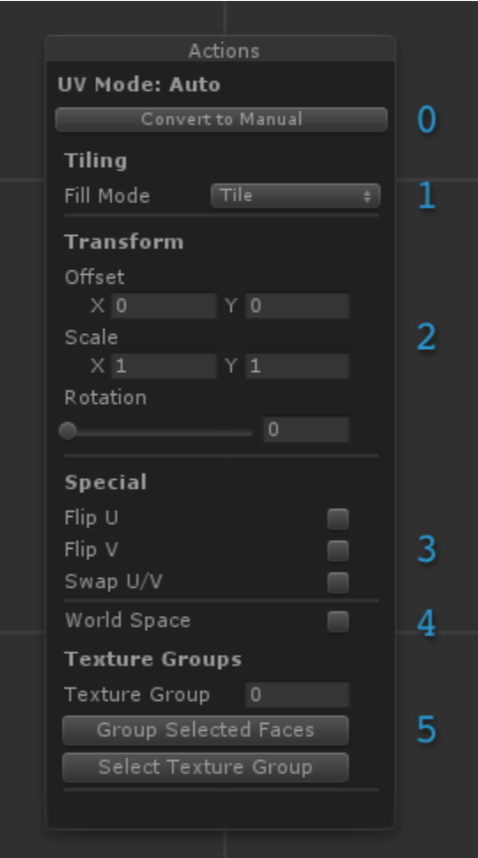
| 编号 | 描述 |
|---|---|
| 0 | 将当前选择的面转换为手动模式下的UV.这里将清除这个面的所有自动模式设置,但你不会丢失UV的位置。 |
| 1 | UV一旦被投影了,填充模式决定了UV的行为。Tile是最正确的行为,但某些情况下,你也许希望将UV放置到(0,0)到(1,1)的空间。通过简单的缩放将所有边抖匹配到合理的UV大小上。 |
| 2 | 在UV被投影后可以进行偏移,旋转和缩放的操作。你可以使用UV操作工具或者在一些字段上设置值。 |
| 3 | 特殊的切换可以开启特殊的变换,UV将被重新计算。具体而言,他们可以让你在X和Y坐标轴上进行反转坐标(flip coordinates)或翻转UV(Swap U/V)。 |
| 4 | 世界空间让ProBuilder会在投影后跳过归一化的步骤—-UV将离开他们原始的投影位置. |
| 5 | 纹理组提供了更高级别的访问投影过程。设置面为共享一个纹理组可以让多个面被投影到一个单一平面上,并共享相同的参数。这是对有类似朝向和共享边的面最经常用的操作。 |
手动模式界面
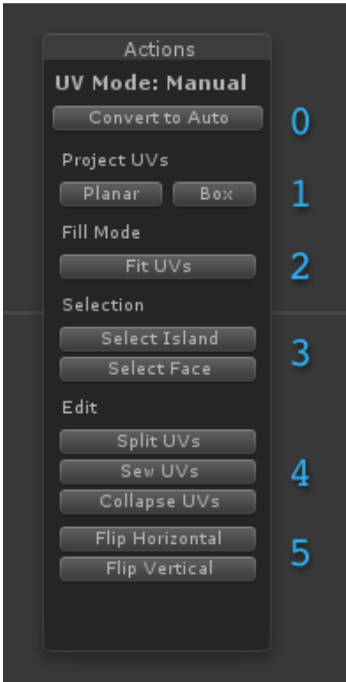
| 编号 | 描述 |
|---|---|
| 0 | 将当前选择的面转换为自动模式UV,注意你可能在这个过程中丢失一些细节。 |
| 1 | 投影UV提供了投影顶点到UV空间的方法。这是展开模型的第一步,见下面的解释。 |
| 2 | 填充模式提供了设定UV到某一空间的操作。当前匹配UV时唯一的选项,他会自动(均匀的)缩放选择的UV匹配到(0,0)-(1,1)的坐标空间。 |
| 3 | 选择提供扩展当前选择元素的操作,一个UV集合是指一组面或元素被缝合和连接。 |
| 4 | 编辑允许你连接和断开UV元素。缝合类似于几何体的焊接。 |
| 5 | Flip(水平,垂直)是根据X或Y轴的翻转UV. |
投影
Planar- UV投影是将所有面座位一个单一平面,然后映射它们的店到2D空间下。Box- 最佳匹配法向量的方法是机遇包围盒的UV投影。这是一个非常好并且快速的对象展开方式,并且有一个可接受的结果。
额外UV功能
Autostitch
Autostitch是一个完美对其两个面在他们的共有边上的操作。为了执行一个Autostitch,简单的选择一个面(只有一个面),然后用Control+点击它相邻的面。
当成功时,场景视图会显示一个通知,并且当前选择会被设定到点击面上。你可以继续用Control+点击它的相邻面操作。
注意:UV编辑器窗口必须打开来执行一个Autostitch操作。要想成功Autostitch两个面,它们必须共享一条边。
设置UV中心点
当使用UV编辑器的轴提示时,设置一个不同的轴点而不是选择对象的中心点是非常有用的。要做到这一点,只需要右键点击并拖拽粥提示到所需的轴点。一旦你放置了轴点,你可以在移动,旋转和缩放哦你工具中自由切换,而不会丢失轴点。
Mac下Touchpad用户-使用Alt + Drag替换右键+拖拽来设置自定义轴点。
要重置你的轴提示的周到返回选择中心时,只需要点击一个新元素(或者当前的选择元素)。
提示- 在拖转中按住Shift来让让轴提示贴服顶点。
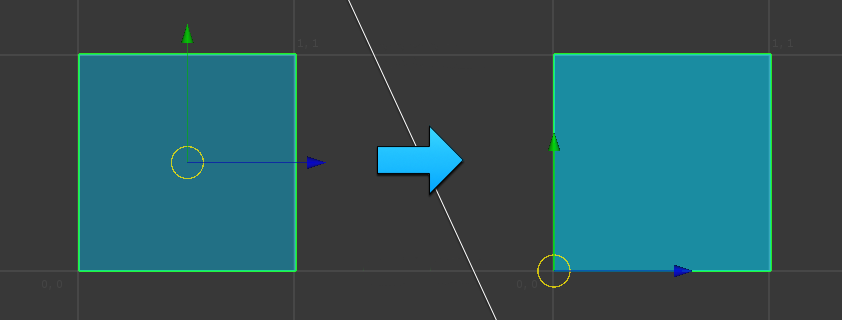
UV贴服
当拖拽UV时,你可以按住Shift来开启临近贴服。临近贴服讲自动尝试将拖拽选择对象对其到临近顶点。这会让对其面更佳容易。
顶点色
视频教程:http://www.youtube.com/watch?v=m085rEQmVP8
当使用一个支持顶点色的材质时,ProBuilder允许你对每个独立面进行上色。用这种方法,你可以通过你的映射快速添加颜色和变化,而不改变材质或增加drawcalls。
这里有两种方法可以在ProBuilder上应用顶点色。Vertex Color Pallette和Vertex Color Painter如果你想为每个面设置颜色你可以使用面板,或者使用画笔来绘制更自由形态的片。
顶点色面板

顶点画笔窗口
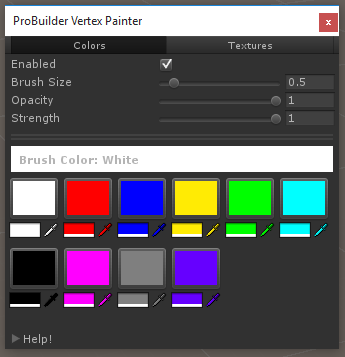
- 你可以从主GUI面板上的按钮打开顶点色面板。或者从顶部菜单选择
Tools>ProBuilder>Vertex Color Pallette。 - 自定义顶点色
- 通过点击大按钮”Apply Color”下方的”Color picker”小按钮来选择10个自定义的颜色。在Unity段自定义颜色会被记住。点击”Reset”按钮可以恢复默认颜色。
通过顶点色面板来应用顶点色
- 进入几何体编辑模式(快捷键G),然后选择任意数量的面。
- 点击你想要的颜色按钮来应用。
通过顶点色画笔来应用顶点色
- 打开Painter窗口(Tools>Vertex Color button)。
- 点击一个颜色按钮来选去一个颜色笔刷。
- 点击或拖拽近场景视图病应用到一个PorBuilder网格对象上。
Vertex Color Painter工具海提供了一个特殊借口,它给予特殊Shader中通过RGBA通道的纹理混合。尝试使用ProBuilder中的”Diffuse Texture Blend”Shader。
小提示:保持一个简单的白色,这样你可以迅速恢复每个面为标准颜色。
Entity的类型
所有ProBuilder对象都有一个Entity Type实体类型。这里定义了这个对象如何与游戏世界互动的基本特征。他们负责管理属性就像一个对象的Static Flags,以及他们是否在游戏中可见。
所有ProBuilder对象都有一个实例类型,通常你不需要一次看到所有类型,所以你可以使用Entity Types按钮来切换可见性或者每一组的类型。这边的非常有用。因为你的场景会变的越来越详细和复杂。
| Entity Type | 描述 |
|---|---|
| Detail(细节) | 默认ProBuilder对象类型。一个带有纹理和碰撞体的网格对象,在运行时没有什么特别的。它可以被遮挡,但不会遮挡其他对象 |
| Mover(推荐器) | 与Detail对象类似,但它不是静态的。这使的他适用于移动平台,门,电梯等等。 |
| Collision(碰撞) | 碰撞对象在游戏中是不可见的,但它仍然可以被碰撞。通常这会从平滑的楼梯做为坡道会很方便,给游戏对象加上圆角,力场,和其他许多高级应用。他们将会显示在编辑器中,并以亮绿色半透明显示。当然,他们不会遮蔽其他物体或阻塞光源。然后你应该在进行光照贴图烘培时通过Entity Types控制来禁用它们,这样他们的颜色才不会影响周围。 |
| Triggers(触发器) | 触发器时网格对象,他们在游戏运行中是不可见的,但是他们可以开启碰撞,并触发OnTrigger{Enter,Exit,Stay,…}函数。可以转为去创建一些区域,体域或触发器,可能会被应用到触发电梯,门活着过场动画(当玩家进入或退出触发区域),指定”Kill Zones”活着特效区域等等。 |
优化
Deleting Faces当你的模型网格完成后或接近完成时删除面时最常做的优化。任何在游戏中看不到的面都应该删除。否者会增加总的多边形数,增加光照贴图的空间,以及带来不必要的drawcalls。
注意:如果你删除一个面后有需要它了,请使用`Bridge`功能。
Occlusion遮挡对优化是非常重要的。无论你有多大,可见多遮挡的ProBuilder对象,在检视窗口右上角标记他们为静态。这会让他们利用Unity中的Ocllusion遮挡系统,变成遮挡器。
- 查看Unity阻塞系统预览获得更多信息。
Merging合并可以让你塌陷多个ProBuilder对象为一个单独对象,同时也能够像任何其他ProBuilder对象。这主要是用于减少绘制调用,和焊接顶点。查看Merging在界面预览章节来观看功能使用细节。
Custom Collison自定义碰撞可以尽可能的被使用,这可以先住的减少游戏中的负载和预加载时间。从本质上讲,任何你想减少一个复杂碰撞体,或者一组碰撞体为一个简单的碰撞体,你都应该使用自定义碰撞。
- 这有一个很好的楼梯例子。如果你使用默认碰撞体(一个凹凸的MeshCollider),则每一步都有碰撞部分。相反的禁用楼梯碰撞组件,然后创建一个ProBuilder对象,让它匹配楼梯坡度。在对象模式下按快捷键C(或点击GUI上的”COllider”按钮)设置对象为Collision Entity Type。然后运行楼梯测试。不仅你的游戏运行的更好而且你从楼梯上上下会移动的很平滑,而不会出现颠簸的行为。
Lightmap Size提高游戏性能的一个重要组成部分,它能确保你的绘制调用以更高方式管理。这意味着确保Unity能动态的(或静态的,如果你使用Unity Pro)合并对象批次。不幸的事,这里有很多情况会打破这种批次。缩放转换级别是其中的一种,另一个棘手的就是光照贴图索引。
- 将如你有10个对象,你需要制作场景光照贴图,并且最终得到2个1024x1024的光照贴图。所有对象都被合并成一个批次,但你的Draw Call却调用了2次,这是因为你后多于一张的光照贴图,因此,也会产生多于一个的材质。
- 一个解决办法就是更大的光照贴图,你可以通过使用这样的方便的脚本来控制生成光照贴图的尺寸:http://forum.unity3d.com/threads/56435-light-map-max-at-1k-solved
- 每次在大于1K大小的贴图创建之后,你还需要设置光照贴图光照贴图纹理导入设置为”Max:4K”。
这是一个很大程度上的主观优化,增加光照贴图尺寸也可能会带来一个性能的影响(尤其是在移动端)比等于或大于一个额外的光照贴图的渲染调用带来的开销成本还大。
光照贴图
ProBuilder自动为每个ProBuilder对象生成UV2通道。
光照贴图生成设置
你可以自定义ProBuilder如何生成光照贴图的UV,对于每个对象和全局,这样设置,从Unity菜单栏选择Tools>ProBuilder>Editor>LightMap Setting。
对于所有对象默认值是预先设置的,并且通常是适当的。但是,如果你看到一个对象的光照贴图有很奇怪的效果,你可以尝试调整这些参数。
光滑群组
光滑组会与周围平面平均顶点法线。这会让灯光有一个更真实的处理表面边缘。让他们看上去更平滑。
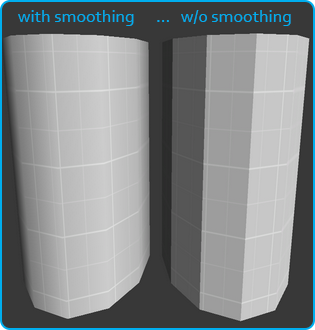
打开光滑组菜单
Tools > (ProBuilder/Prototype) > Texture Window
使用平滑组
ProBuilder决定哪些边在同一平滑组中使用临近面平滑,还是使用硬边缘组,让相邻面边缘为硬边缘。
作为一个例子,选择一个圆柱体的所有侧面,并设置为相同的平滑组,结果会看上去两边是平滑的,同时保持顶部与底部的边缘是硬边缘。在某些情况下,保持相邻边平滑是可取的。但不是全部,有些情况你为了达到预期效果可能需要使用多个组。ProBuilder提供了24组光滑组(所有功能相同,但只有相同数量的面才能光滑边缘)和18个硬边缘组。
自定义ProBuilder
要打开自定义面板,点击Unity顶部菜单"Edit > Preferences"打开编辑器属性窗口。选择ProBuilder标签,你讲看到所有自定义选项。
如果你想重置标准设置,点击Use Defaults
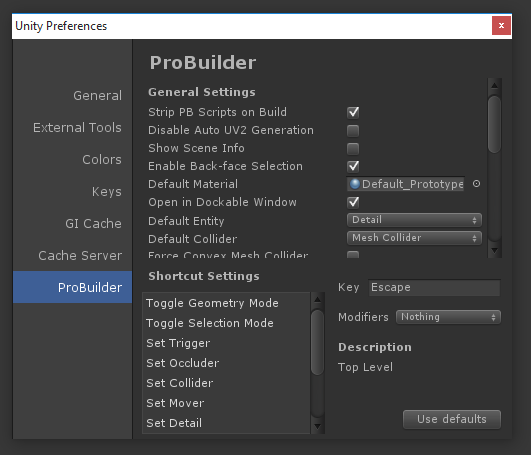
故障排除
丢失菜单项
这是由于你的项目导致的编译器变异错误造成的,如果编辑器名字空间下油一个脚本错误,Unity不能加载任何新编辑器脚本。
解决方法
- 清理控制台错误
- 如果你的控制是没有错误的,但这个问题没有消失,情尝试删除并重新导入ProBuilder文件夹。
ProGrids针对ProBuilder顶点不起作用
解决方法
- 取保你已经安装了ProGrid2.1.6或以上版本。
升级后,控制台显示”The imported type pb_Object is defined multiple times”
在你的项目中有2个ProBuilder的实例,这通常意味着又旧的ProBuilder文件夹在新版本导入前没有删除。或者Unity无法找到旧版本的文件。
解决方法
如果你已经备份了你的工程
回退到一个你的工程备份,然后遵循升级包说明来更新你的项目
如果没有备份可用
- 删除ProBuilder文件夹
- 对于使用ProBuilder对象的每个场景,运行
Tools > ProBuilder >Repair > Fix Missing Scrip References。
Prefab丢失脚本引用,但不可修复缺失脚本饮用
解决方法
- 将一个Prefab防盗一个空场景中,并运行 修复丢失脚本饮用
顶点色不起作用
解决方法
- 确保你的材质Shader支持顶点色。
- 如果你不确定的话,使用ProBuilder的
DefaultVertexColor材质
设置轴原点不起作用
解决方法
确保Unity设置中的
Pivot为Center。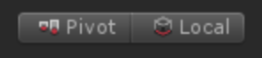
特殊菜单项
从顶部菜单调出可用的特殊菜单选项 Tools > ProBuilder >...他们的用法如下:
- About: 提供当前ProBuilder信息和当前安装的版本
- Documentation: 打开最新的在线文档。
- Editor: 专业ProBuilder编辑器工具和功能。
- Lightmap Settings Windows: 高级的光照贴图/UV2 生成参数和ProBuilder对象控制。
- Selection:选择修改器意味着帮助移除重复,繁琐的操作。
- Select Faces with Material:选择当前激活的ProBuilder对象所有与当前选择的面有相同的材质的面。
- Select Faces with Vertex Color:选择当前激活的ProBuilder对象所有与当前选择的面有相同的顶点色的面。
- Geometry:编辑几何体的特殊功能,而不是GUI面板中不是经常使用的一部分。
- Conform Normals: 如果你怀疑模型有“裂缝”,将所有面的法向量设置相同的关联方向。
- Triangulate Object:较少多边形为三角形化。
- Freeze Transforms:设置选择对象为世界坐标
{0,0,0},而不改变任何顶点位置。
- Actions:ProBuilder有非常高的扩展性。用户功能和配套实用功能都被ProBuilder存储在操作文件夹下。
- ProBuilderize Selection: 转换一个选择模型为ProBuilder的可编辑三角化模型网格。
- ProBuilderize Selection(Preserve Faces):转换一个选择模型为ProBuilder的可编辑模型网格。并且原有结构(不建立三角形化)。
- Generate UV2 - Selection:如果你已经在属性中关闭了自动生成UV2通道,你可以使用这个选项来为当前选择构建UV2(LightMap)通道。
- Generate UV2 - Scene:这会为场景中所有ProBuilder对象生成UV2(lightmap)通道。如果你已经在属性中关闭了自动生成UV2,这是唯一有用的方式。
- Export Selected to OBJ:导出所谓的ProBuilder对象为OBJ格式。
- Make Asset:在工程中从当前选择素材创建一个
.asset和prefab。从工程中分离这条ProBuilder脚本,但保留了网格对象和组件数据。 - Strip all ProBuilder Object in Scene:在整个场景中从所有对象中删除所有ProBuilder脚本,只留下模型。
- Strip all ProBuilder Object in Selection:从选定对象中删除所有ProBuilder脚本,只留下模型。
- Repair:这个菜单包含了一套用来帮助修复损坏的ProBuilder场景和物体的工具。大多数用户不需要这些,但在某些情况下他们是必须的。
- Remove Degenerate Triangles:这将删除模型网格上重复的三角形。
- Clean Up Leaked Meshes:如果你看到控制台显示了任何关于leaking mesh的纪录,运行这个命令来清理。
- Force Refresh Scene:有些时候这是完成升级后必要的操作,它将会重新生成网格几何体和刷新场景视图。
- Invert UV Scale(Scene):UV缩放将会反转(2平方米的面的区域将变成0.5平方米)。这对于用户从2.3之前升级过来的是很有用的。
- Invert UV Scale(Selected Objects):将选择物体的UV反转。
- Invert UV Scale(Selected Faces):将选择的面的UV反转。
- Repaire Missing Script References:如果你的ProBuilder脚本引用丢失,这将尝试重新连接适当的组件。
- Experimental:这些工具和功能不是能很好的公开使用,包括为用户早期试用,并反馈报告使用。警告使用这个要谨慎,可能会出现不可预期的结果。
- Boolean(CSG) Tool: 联合,交互,删减方法当前没有实现。
提示与技巧
- 在几何体模式下双击一个面会选择这个物体上所有的的面。
Ctrl-Shift-I(这是eye)翻转选择的面- 选择一个面然后点击
Ctrl-J。你的对象的轴点会到面的中心点,这对顶点也适用。 - Alt-G添加所有相邻面到选中
- 你可以拖拽选择的面、顶点和边。
- 你可以通过Backspace键来删除面
- 你可以通过“Tools > ProBuilder > Vertex Colors >Vertex Color Interface”来指定你自己的颜色到顶点色快捷键。
- 不想要一个可停靠窗口吗?在属性面板中切换”Open in Dockable Window”为false.
- 喜欢生活冒险?从周边禁用边扩展,并且桥接周边边缘,开启从任何边缘,任何时间挤压和桥接。
- 注意: 这很容易导致奇怪的几何体,你有能力处理的,对不对?
快捷键
ProBuilder 2几乎完全可以用键盘驱动,保持了GUI整洁和工作高效,甚至更好,几乎所有键盘快捷键和其他设置都可以被自定义。只需要打开Edit > Preferences > ProBuilder。 下面是一个默认快捷键的对应表:
| 快捷键 | 描述 |
|---|---|
| Ctrl - K | 新建立方体 |
| Ctrl - Shift - K | 新建形状 |
| G | 进入集合体编辑模式 |
| H | 在面,边,顶点操作切换 |
| P | 切换处理坐标对齐 |
| Escape | 退出纹理或几何体模式 |
| M | (对象模式下使用)设置选择的对象为Mover Entity Type |
| B | (对象模式下使用)设置选择的对象为Detail Entity Type |
| T | (对象模式下使用)设置选择的对象为Trigger Entity Type |
| C | (对象模式下使用)设置选择的对象为Collision Entity Type |
| Ctrl-Shift-Left Click | 当模版面板打开,点击面快速绘制纹理 |
| Ctrl-E | 将选择的面挤压变换 |
| Ctrl-J | 设置选择对象的轴中心点(Vertex, Face或者对象) |
| Ctrl-Shift-I | 反转选择 |
| Alt-(0-9) | 以预制色绘制选择面(Vertex Colors Menu) |
| Shift(Drag/Rotate/Scale) | 按住Shift同时缩放,旋转或移动选择挤压面。 |
| Backspace | 删除选择的面 |
| Alt + C | 塌陷(Collapse)选择顶点 |
| Alt + V | 焊接(Weld)选择顶点 |
| Alt + X | 分离(Split)选择顶点 |
| Alt + B | 桥接(Bridge)选择边 |
| Alt + R | 选择边环 |
| Alt + L | 选择边循环 |
| Shift + Alt + G | 缩小选择 |
| Shift + G | 扩大选择 |
| Alt + N | 翻转面的法向量 |
| Alt + U | 翻转边循环 |
| Alt + E | 连接选择顶点或边 |
特征索引与版本比较
我们努力在下边列出每一个功能,操作和ProBuilder可用的选项。如果我们错过了什么,情提醒我们。
重要: ProBuilder高级版和基本版的比较
- 项目标记为(高级版可用)的只有在搞基版本可用,而在基础版本里是不可用的。
GUI项目面板
下面这些功能和操作在ProBuilder GUI面板上是可用的。
编辑模式:对象模式
- Edit Mode : Vertex
- Edit Mode : Edge
- Edit Mode : Face]
- Shapes
- Material Palette(高级版可用)
- UV Editor(高级版可用)
- Vertex Color Palette
- Smoothing(高级版可用)
- Merge(高级版可用)
- Mirror(高级版可用)
- Flip Normals
- Subdivide(高级版可用)
- Set Pivot
- Entity Type: Detail
- Entity Type: Mover
- Entity Type: Collider
- Entity Type: Trigger
编辑模式:所有元素模式
- Handle Coordinates(World, Local, Planar)
- Grow Selection
- Grow Selection By Angle
- Shrink Selection
- Invert Selection
- Set Pivot
- Extrude
- Extrude by Amount
- Flip Normals
- Delete Selected Face(s)
- Detach Selected Face(s)(高级版可用)
- Subdivide Face(s)(高级版可用)
编辑模式:顶点模式
- Connect Selected Vertices(高级版可用)
- Weld Selected Vertices(高级版可用)
- Weld Selected Vertices by Distance(高级版可用)
- Collapse Selected Vertices(高级版可用)
- Split Selected Vertices/Vertex(高级版可用)
编辑模式:边模式
- Select Edge Loop
- Select Edge Ring
- Bridge Selected Edges(高级版可用)
- Connect Selected Edges(高级版可用)
编辑模式:面模式
- Merge Face(s)(高级版可用)
下面这些功能和操作职能通过Unity菜单列表可用
Tools > ProBuilder > Editor
- LightMap Settings Window (高级版可用)
Tools > ProBuilder > Selection
- Select Faces with Material(高级版可用)
- Select Faces with Vertex Color
Tools > ProBuilder > Geometry
- Conform Normals(高级版可用)
- Triangulate Object(高级版可用)
- Freeze Transform (高级版可用)
Tools > ProBuilder > Actions
- Export Selected to OBJ(高级版可用)
- ProBuilderize Selection(高级版可用)
- ProBuilderize Selection(Preserve Faces)(高级版可用)
- Generate UV2 - Selection(高级版可用)
- Generate UV2 - Scene(高级版可用)
- Strip all ProBuilder Objects in Scene(高级版可用)
- Strip all ProBuilder Objects in Selection(高级版可用)
Tools > ProBuilder > Repaire
- Remove Degenerate Triangles(高级版可用)
- Clean Up Leaked Meshes
- Force Refresh Scene
- Invert UV Scale(Selected Objects)
- Invert UV Scale(Selected Faces)
- Repair Missing Script References
Tools > ProBuilder > Expirimental
- Boolean(CSG)Tool(高级版可用)
